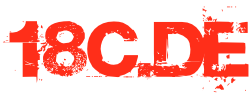Quelle : 4pda.to
Ich setzte voraus das ihr wisst wie man im Router die IP eines Netzwerk geräts herrausfindet, das ganze passiert auf eigenes Risiko!
Es besteht die gefahr euer gerät unbrauchbar zu machen! Also solltet ihr wissen was ihr tut und zumindest gundkentnisse in Linux haben. Eure DATEN auf dem NAS MÜSSEN zuvor gesichert werden da diese gelöscht werden!
- Den Inhalt des Archivs auf einen mindesterns 8 GB großen USB Stick kopieren.
- Die WD MY Cloud Home (NAS) ausschalten und den USB Stick mit dem Inhalt des Archivs in den USB Port eurer WD MY Cloud stecken. Den Stecker des WD MY Cloud ziehen und den RESET Taster mit einer Büroklammer Drücken und gedrückt halten, während ihr den Stecker wieder in die Steckdose steckt. Das ganez so lang bis die LED an der Front aufhört zu blinken und dauerhaft leuchtet.
- Wenn ihr noch keinen Telnet Client habt, besorgt euch schon mal Putty. Das NAS braucht nun ca. 30 - 50 sekunden zum hochfahren. Dann verbindet ihr euch via Telnet mit dem NAS.
- Nun geht es ans eingemachte, bisher habt ihr noch nichts am NAS verändert, jetzt wird das Layout der HDD verändert, dazu in der Telnet console in Putty folgenden befehl ausführen
Code: Alles auswählen
makepartshdd.sh
- Jetzt startet ihr euer NAS neu, dabei ist WICHTIG das ihr wieder den Reset button gedrückt haltet!
Ihr gebt in der Console den befehlein, drückt Enter und Drückt & Haltet am NAS den RESET button SOBALD DIE LED vorne aus geht und so lange, bis die LED dann wieder aufhört zu blinken, dann lasst ihr wieder los.Code: Alles auswählen
cd / ; umount /mnt/* ; sync ; busybox reboot
- NAch dem Neustart prüfen wir ob alles geklappt hat. Wir verbinden wieder über Telnet zum NAS und geben den befehl
ein, dort sollten nun 21 statt 24 Partitionen angezeigt werden, Ist das nicht der fall, fang ihr nochmal von vorne an.
Code: Alles auswählen
sgdisk /dev/sda -p
- Werden euch 21 Partitionen angezeigt geht es weiter, wir installieren nun Debian11 mit dem befehl
in der Telnet Konsole.
Code: Alles auswählen
installos.sh
- Nun legen wir das Dateisystem für unsere Daten an die später auf dem NAS gespeichert werden sollen. Das
Passiert mit dem befehlunsere daten liegen also später auf Partition 21, das brauchen wir nachher noch in OMV.Code: Alles auswählen
make_ext4fs -L UsersFolders /dev/sda21
- Dann machen wir wieder einen Reboot, diesmal ohne drücken des Reset buttons denn nun wird das Debian direkt vom NAS gestartet
das ganze dauert ca. 30 - 50 sekunden.
Code: Alles auswählen
cd / ; umount /mnt/* ; sync ; busybox reboot
- Jetzt melden wir uns via SSH aud dem NAS an, nicht mehr via Telnet. Das heisst in Putty muss der Post auf 22 stehen, bei Telnet war es Port 23. Für die Anmeldung via SSH nutzt ihr folgende login daten
in der Konsole gebt ihr dann folgenden befehl einLogin : root
Password : rootDas script sollte euch dann OMV installieren was locker 10 minuten dauern kann. Nach der Installation startrt das NAS von alleine neu.Code: Alles auswählen
/root/installomv6.sh
nicht geklappt hat mit dem script.
- OMV Manuell installieren :
Wir sind also via SSH mit dem NAS verbunden, los gehts.Code: Alles auswählen
apt-get update apt-get upgrade -y apt-get install wget -y apt-get install python3-psutil -yCode: Alles auswählen
mv /usr/lib/python3/dist-packages/psutil/_pslinux.py /usr/lib/python3/dist-packages/psutil/_pslinux.py.bakDen nächsten Block solltet ihr in einem kopieren und einfügen können, wenn nicht auch hier zeile für zeile.Code: Alles auswählen
mv /root/_pslinux.py /usr/lib/python3/dist-packages/psutil/Code: Alles auswählen
echo 'deb http://packages.openmediavault.org/public shaitan main' > /etc/apt/sources.list.d/openmediavault.list echo '# deb http://downloads.sourceforge.net/project/openmediavault/packages shaitan main' >> /etc/apt/sources.list.d/openmediavault.list echo '## Uncomment the following line to add software from the proposed repository.' >> /etc/apt/sources.list.d/openmediavault.list echo '# deb http://packages.openmediavault.org/public shaitan-proposed main' >> /etc/apt/sources.list.d/openmediavault.list echo '# deb http://downloads.sourceforge.net/project/openmediavault/packages shaitan-proposed main' >> /etc/apt/sources.list.d/openmediavault.list echo '## This software is not part of OpenMediaVault, but is offered by third-party' >> /etc/apt/sources.list.d/openmediavault.list echo '## developers as a service to OpenMediaVault users.' >> /etc/apt/sources.list.d/openmediavault.list echo '# deb http://packages.openmediavault.org/public shaitan partner' >> /etc/apt/sources.list.d/openmediavault.list echo '# deb http://downloads.sourceforge.net/project/openmediavault/packages shaitan partner' >> /etc/apt/sources.list.d/openmediavault.listCode: Alles auswählen
export LANG=C.UTF-8Code: Alles auswählen
export DEBIAN_FRONTEND=noninteractiveCode: Alles auswählen
export APT_LISTCHANGES_FRONTEND=noneCode: Alles auswählen
apt-get install gnupg -yCode: Alles auswählen
wget -O "/etc/apt/trusted.gpg.d/openmediavault-archive-keyring.asc" https://packages.openmediavault.org/public/archive.keyCode: Alles auswählen
apt-key add "/etc/apt/trusted.gpg.d/openmediavault-archive-keyring.asc"Code: Alles auswählen
apt-get updateCode: Alles auswählen
apt-get --yes --auto-remove --show-upgraded --allow-downgrades --allow-change-held-packages --no-install-recommends --option DPkg::Options::="--force-confdef" --option DPkg::Options::="--force-confold" install openmediavault-keyring openmediavaultCode: Alles auswählen
omv-confdbadm populateDann wird neu gestartetCode: Alles auswählen
wget -O - https://github.com/OpenMediaVault-Plugin-Developers/packages/raw/master/install | bashCode: Alles auswählen
reboot
Gebt nun die IP des NAS in euren Browser ein und meldet euch in OMV an
Nun könnt ihr mit der Konfiguration von OMV beginnen. Aus der Original Anleitung hier noch folgende Hinweise.Login : admin
Passwort : openmediavault
- Eure Datenpartition müsst ihr über Storage -> File System Mounten, die datenpartiotion ist sda21/DISKVOLUME1
- Um die Netzerkumgebung angezeigt zu bekommen müsst ihr nochmal in die SSH Konsole
Code: Alles auswählen
echo 'OMV_SAMBA_NMBD_ENABLE="YES"' >> /etc/default/openmediavaultCode: Alles auswählen
monit restart omv-enginedCode: Alles auswählen
omv-salt stage run prepareCode: Alles auswählen
omv-salt stage run deploy
nutzt ihr dann den gewählten Kernel.
Code: Alles auswählen
/boot/bootA #ver.4.9.266 +GPU (RAM ~750MB)
/boot/bootB #ver.4.9.266 -GPU (RAM ~1GB)
/boot/bootG #ver.4.1.17 -GPU (RAM ~1GB)Zur reduzierung der logeinträge
Code: Alles auswählen
echo 'kernel.printk = 3 4 1 3' >> /etc/sysctl.confCode: Alles auswählen
echo 'debug.exception-trace = 0' >> /etc/sysctl.confCode: Alles auswählen
echo 'vm.swappiness = 30' >> /etc/sysctl.confCode: Alles auswählen
sysctl -pCode: Alles auswählen
nano /etc/systemd/journald.conf Code: Alles auswählen
Storage=noneIhr müsst zuerst im Browser das OMV Plugin openmediavault-flashmemory 6.xx installieren.
Dann geht es weiter in der SSH Konsole
Code: Alles auswählen
folder2ram -configureCode: Alles auswählen
nanoIn der geöffneten datei muss dann folgendes ergänzt werden, dabei sollte sich [drücke * 2 TAB] von selbst erklären, seht ihr auch am Layout des dokuments
Code: Alles auswählen
tmpfs[drücke * 2 TAB]/var/cache
tmpfs[drücke * 2 TAB]/var/lib/dhcp
tmpfs[drücke * 2 TAB]/var/lib/monit
tmpfs[drücke * 2 TAB]/var/lib/openmediavault
tmpfs[drücke * 2 TAB]/var/lib/php
tmpfs[drücke * 2 TAB ]/var/lib/rrdcached
tmpfs[drücke * 2 TAB]/var/lib/samba
tmpfs[drücke * 2 TAB]/var/lib/smartmontools
tmpfs[drücke * 2 TAB]/var/lib/systemd
tmpfs[drücke * 2 TAB]/var/spool
tmpfs[drücke * 2 TAB]/var/tmpCode: Alles auswählen
tmpfs[drücke * 2 TAB]/var/logDann ein reboot
Code: Alles auswählen
rebootCode: Alles auswählen
folder2ram -statusCode: Alles auswählen
/var/cache is mounted
/var/lib/dhcp is mounted
/var/lib/monit is mounted
/var/lib/openmediavault is mounted
/var/lib/php is mounted
/var/lib/rrdcached is mounted
/var/lib/samba is mounted
/var/lib/smartmontools is mounted
/var/lib/systemd is mounted
/var/lib/systemd is mounted
/var/spool is mounted
/var/tmp is mounted